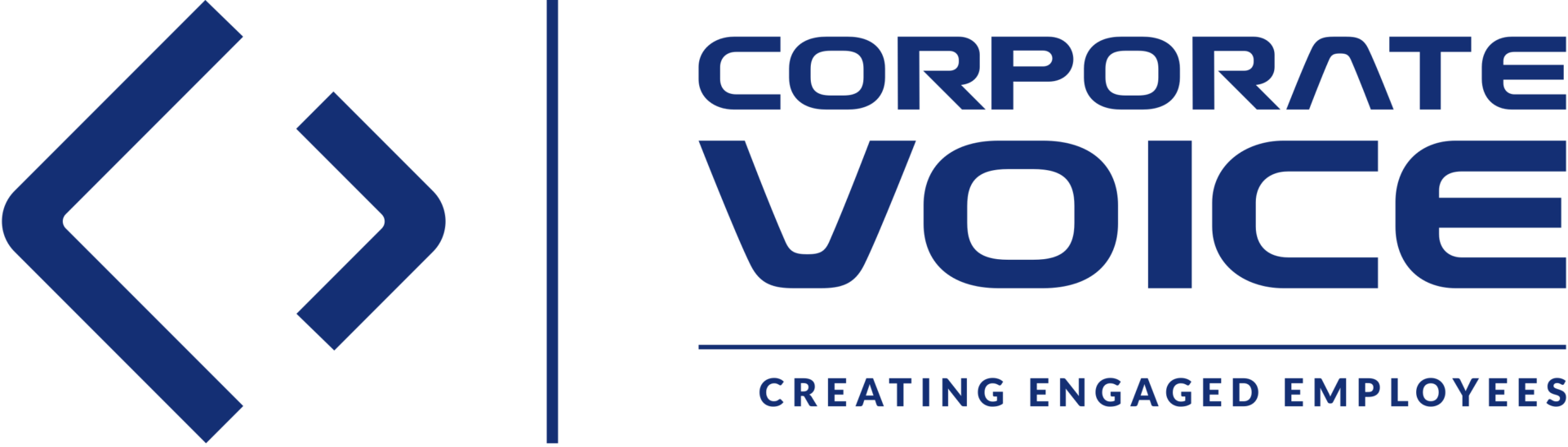Training Videos
Corporate Voice Training Videos for our Innovative Modules Toolkit
Getting Started with Corporate Voice Training Videos
Corporate Voice is a software that’s super easy to learn and master. And we have made the learning easier by giving step-by-step tutorials in the training videos below.
More video trainings can be found on our YouTube channel and for any queries, your key account manager is just an email away.
If you need further assistance, you can call us on 086100252, or email us on support@corporatevoice.co.za
Loading / Adding Custom Popup and Survey Skins into Corporate Voice
Popup Skin
- 314 x 188 pixels
- Bitmat Format (.bmp)
Survey Skin
- 485 x 600 pixels
- Bitmat Format (.bmp)
Learn how to upload a Custom Skin into Corporate Voice for use within the Popup and Survey Setup Wizards with this Corporate Voice Training Video.
Loading / Adding Custom Ticker Icons into Corporate Voice
Single Icon
- 80 x 40 pixels
- Bitmat Format (.bmp)
Double Icon
- 80 x 80 pixels pixels
- Bitmat Format (.bmp)
Learn how to upload and change your Ticker Icon within the Corporate Voice Admin Console.
Loading / Adding Offline Desktop
Supported format is limited to static images only.
- Supported Image formats: *.JPG, *.PNG
It is recommended that all desktop content is designed as follows:
- Static images to be designed with the following resolution: 1920×1080
- The aspect ratio is recommended to be 16:9
Learn how to load an Offline Desktop into the Corporate Voice Skins Library to display between active Desktop campaigns.
Loading / Adding Offline Lockscreen
Supported format is limited to static images only.
- Supported Image formats: *.JPG, *.PNG
It is recommended that all desktop content is designed as follows:
- Static images to be designed with the following resolution: 1920×1080
- The aspect ratio is recommended to be 16:9
Learn how to load an offline Lockscreen into the Corporate Voice Skins Library to display between active Lockscreen campaigns.
Loading / Adding Offline Screensaver
- Supported Image formats: *.JPG, *.PNG and *.GIF
- Supported Video formats: *.MP4 and *.WMV
It is recommended that all screensaver content is designed as follows:
- Static images to be designed with the following resolution: 1920×1080
- The aspect ratio is recommended to be 16:9
Learn how to load an offline Screensaver into the Corporate Voice Skins Library to display between active Screensaver campaigns.
Staging / Live Explained
- Content exists in the Staging Environment during setup and testing phase
- Users / Machines are pre-defined to receive content in the testing environment if targeted
- Content exists in the Live Environment once you have decided to promote the content
Live Users will not see content until it is “Promoted to Live”
Adding / Deleting Staging Users
- Users / Machines are pre-defined to receive content in the testing environment if targeted
- The testing environment is called the Staging Environment
- Learn how to define a User or a Machine as a Staging User or Staging Machine
Targeting Explained
- Every item of content within Corporate Voice is targetable
- You are able to segregate targeting on content at Group, User or Machine level
- The targeting within Corporate Voice interfaces daily with your Active Directory which is maintained internally by your IT Department and updates the target screen within Corporate Voice
- The target screen works the same everywhere within the Corporate Voice Admin Console
Corporate Voice Content Library
Managing the Content Library - Full Tutorial
- Learn how to add a new category to the Content Library
- Learn how to add content to an Existing Category
- Learn how to delete / archive content in a Category
Adding a New Category to the Content Library
- Add a new Category to the Content Library
- Add the Name and Description of the New Category
- Define the default targeting for the Category
Adding Content to an Existing Category
- Import Images, Videos, Gif Files and URL’s into the Category that you created before
- Define the Default Duration for the content
- Add the “lifespan” of the content by updating the Effective From and Effective To dates
Deleting / Archiving Content from a Category
- Remove content if you do not require it to appear in the Content Library anymore
- Content will be Deleted if it has never been used in an active sequence before or in the future
- Content will be Archived if it has been used in an active sequence before or is scheduled to display in the future
Screensavers
Setting up and modifying a Screensaver Sequence
Supported formats include static images, video files, animated GIF files and web URL’s.
- Supported Image formats: *.JPG, *.PNG and *.GIF
- Supported Video formats: *.MP4 and *.WMV
It is recommended that all screensaver content is designed as follows:
- Static images to be designed with the following resolution: 1920×1080
- The aspect ratio is recommended to be 16:9
- Add content to, or remove content from, a sequence month
- Modifying the order of items, the duration, the display dates, the display times and targeting for the scheduled items to define the Screensaver Sequence
- Preview and Promote the sequence to live once approved
Stopping a Screensaver Item or Sequence
- Learn how to stop content from showing / remove the item from the saved Screensaver Sequence
- Promote the changes to Live to ensure that your audience stops seeing the item
Desktop Wallpaper
Setting up and modifying a Desktop Sequence
- Supported Image formats: *.JPG, *.PNG
It is recommended that all desktop content is designed as follows:
- Static images to be designed with the following resolution: 1920×1080
- The aspect ratio is recommended to be 16:9
- Add Images to, or remove images from, a sequence month
- Modify the order of items, the display dates, the display times and targeting for the scheduled items to define the Desktop Sequence
- Preview and Promote the sequence to live once approved
Stopping a Desktop Item or Sequence
- Promote the changes to Live to ensure that your audience stops seeing the item
Adding Desktop Information to a Corporate Voice Desktop
- Add user specific information to a Corporate Voice Desktop image (e.g. IP Address, Username, Machine Name, etc.)
- Define the font type, font size, font colour and position on the Desktop to display the requested information
- Desktop information is also targetable, so not all departments / users need to display this
Lockscreen
Managing Lockscreen - Full Tutorial
- Supported Image formats: *.JPG, *.PNG
It is recommended that all Lockscreen content is designed as follows:
- Static images to be designed with the following resolution: 1920×1080
- The aspect ratio is recommended to be 16:9
- Add Images to, or remove images from, a sequence month
- Modify the order of items, the display dates, the display times and targeting for the scheduled items to define the Lockscreen Sequence
- Preview and Promote the sequence to live once approved
Setting up and Modifying a Lockscreen Sequence
- Supported Image formats: *.JPG, *.PNG
It is recommended that all Lockscreen content is designed as follows:
- Static images to be designed with the following resolution: 1920×1080
- The aspect ratio is recommended to be 16:9
- Add Images to, or remove images from, a sequence month
- Modify the order of items, the display dates, the display times and targeting for the scheduled items to define the Lockscreen Sequence
- Preview and Promote the sequence to live once approved
Stopping a Lockscreen Item or Sequence
- Learn how to stop content from showing / remove the image from the saved Lockscreen sequence
- Promote the changes to Live to ensure that your audience stops seeing the item
Ticker
Managing Tickers – Full Tutorial
- Create a new Ticker Tape within Corporate Voice using the Ticker Wizard
- Preview the Ticker and then amend any of the steps if necessary
- Promote the Ticker to Live once approved
- Stopping a Ticker from showing
Setting up a Ticker and promoting it to Live
- Create a new Ticker Tape within Corporate Voice using the Ticker Wizard
- The Ticker Wizard consists of 6 steps that you are required to work your way through
- Promote the Ticker to Live
Previewing a Ticker
- Before approving and promoting a ticker to live, preview it first to confirm correctness
- After a Ticker has been Promoted to Live the text can no longer be amended so ensure that you check and approve the content prior to promoting the Ticker
Adjusting or Amending an Existing Ticker
- Amend one or more of the steps in a Ticker after you have created it
- After a Ticker has been Promoted to Live the text can no longer be amended
Stopping a Ticker from Showing
- Refer to this video if you would like to learn how to stop a ticker that is showing already or set up to begin in the future
- There are 2 methods described in this video
Duplicating a Ticker
- Learn how to duplicate an existing ticker
- You need not start the setup of each ticker from scratch if elements of it are the same as an existing ticker
Popup
Managing Popups - Full Tutorial
- This video covers the Popup module in full
- Learn how to create, amend and promote the Popup to Live
- Learn how to preview a Popup for testing purposes
- Learn how to stop a Popup that is running already
- Learn how to duplicate an existing Popup for re-use
Setting up a Popup and promoting it to Live
- Follow the 12 step wizard to create a new Popup
- Promote the popup to live
Setting up a Policy Linked Popup
- Policy / document acknowledgement and acceptance is achievable with this Popup link type
- Learn how to use the Policy Acknowledgement feature in Corporate Voice by using the Policy Link Type in the Popup module
Previewing a Popup
- Once you have created the Popup you need to be able to preview it to test the functionality of the link as well as approve the visual aspects
- Learn how to preview a Popup in this video
Adjusting or Amending an Existing Popup
- Once you have previewed the Popup and see that there are changes that need to be made, you will need to amend it
- Learn how to amend an existing Popup in this video
- After a Popup has been Promoted to Live the text can no longer be amended so ensure that you check and approve the content prior to promoting the Popup
Stopping a Popup from Showing
- If a Popup has begun displaying already and you would like to stop it from showing to further people, watch this video to learn how
- You are able to either expire the Popup (preferred) or delete the Popup – this video covers both methods
Duplicating a Popup
- Learn how to duplicate a Popup that was created previously
- This will help you save time as you don’t need to create the Popup from scratch and will also ensure that the Popup settings are replicated accurately
Survey
Setting up the Shell of the Survey
- The “Shell of the Survey” is where you set up the Introduction, Conclusion, Date Range, etc.
- All aspects of the Survey are defined in this step, apart from adding the questions themselves
- Follow a simple 11 step wizard to set this up
Adding Questions to a Survey
- Once the “Shell of the Survey” has been set up (shown in the video above) the questions need to be added to the Survey
- Each question is added using the same “Add New Question” window as explained in this video
Creating Dependencies, Scoring and Calendar Items on a question in a Survey
- In this video, learn how to set up Dependencies, Scoring and Calendar items on questions
- Dependencies: Used to navigate through a Survey based on the previous answers given
- Scoring: Used to Mark and Access users, this functionality can also be used to train end-users
- Calendar Items: Allows you to put entries into a persons’ Outlook calendar
Linking a Survey to a Popup for Delivery
- If the Popup is your chosen delivery method for your Survey, this step is CRUCIAL
- The Survey relies on the linked Popup being correct for the Survey to be delivered successfully
- Watch this video to follow the process step-by-step to ensure the linking is done correctly
Previewing a Survey
- Once the Survey has been promoted to live, no changes can be made to the Survey except for date / time, targeting and snooze options
- Previewing a Survey is thus critically important in case changes are required
Adjusting or Amending an Existing Survey
- Once the Survey has been promoted to live, no changes can be made to the Survey except for date / time, targeting and snooze options
- Learn how to make changes to the “Shell of the Survey”
- Learn how to make changes to a Question within a Survey
- Learn how to make changes to a Popup that delivers a Survey
Promoting a Survey to Live
- The Survey is delivered by Popup so both the Popup and Survey have to be promoted to live
- This video takes you through the steps of ensuring that both are promoted correctly
Stopping a Survey from Showing
- If a Survey has begun displaying already and you would like to stop it from showing to further people, watch this video to learn how
- You are able to either expire the Survey (preferred) or delete the Survey – this video covers both methods
Duplicating a Survey
- Learn how to duplicate a Survey that was created previously
- This will help you save time as you don’t need to create the Survey from scratch and will also ensure that the Survey settings are replicated accurately
Training Videos for Reporting in Corporate Voice
Survey Report
- View a summary of overall completion as well as the responses per question
- Ability to export a consolidated survey report into an Excel spreadsheet
- Covers the Standard Corporate Voice report, the Raw Data Report as well as the Transposed report
Popup Report
- View a summary of overall participation
- Report on the action taken by each user (e.g. snooze, dismiss, click, etc.)
- Ability to export a consolidated report into an Excel spreadsheet
- Covers the Standard Corporate Voice report and the Raw Data Report
Ticker Report
- View a summary of overall participation
- Report on the action taken by each user (i.e. click on the hyperlink)
- Ability to export a consolidated report into an Excel spreadsheet
Policy Report
- View a summary of overall participation
- Report on the response given by each user as well as the users that did not respond
- Ability to export a consolidated report into an Excel spreadsheet
- Covers the Standard Corporate Voice report and the Raw Data Report
Active Users Report
- Displays a list of distinct user accounts within the Active Directory
- Displays the last Machine that each user logged onto
- View of each users’ current Corporate Voice Status within your environment (i.e. Active, Inactive, Not Installed)
- Last receipt date for each Corporate Voice Module for each user reported
- Ability to export a consolidated report into an Excel spreadsheet
Active Machines Report
- Displays a list of distinct machines within the Active Directory
- Displays the last User that logged onto each machine
- View of each machines’ current Corporate Voice Status within your environment (i.e. Active, Inactive, Not Installed)
- Last receipt date for each Corporate Voice Module for each machine reported
- Ability to export a consolidated report into an Excel spreadsheet
Campaign Dispatch Listing Report
- Ability to pull a report summarising the content that has been loaded on Corporate Voice during a specified time period
- Ability to specify the date range and the required modules to report on
- Ability to export the report to Excel if required
Troubleshooting Report
- Enables you to troubleshoot any User / Machine or IP Address within your organisation from a central location in the Corporate Voice Admin Console
- Provides details such as “Last Sync Date”, whether or not the user is targeted and which groups the user is a member of
- Provides the required information for you to be able to log a call with the correct instruction or required action for IT to resolve the issue or at least a good starting point
Technical Training Videos
Installing the Corporate Voice Admin Console
- Follow the step-by-step instruction to install the Corporate Voice Admin Console
- This is a manual installation
- This is required only for the Administrators who will be responsible for uploading and pushing out the content to the end-users
Installing the Corporate Voice Agent
- This needs to be set up to deploy the Corporate Voice Agent (.msi) to all end-users in the organisation
- This is required to be part of an ongoing, automated process that ensures that all new and replacement devices are installed with Corporate Voice
- This agent is required to be running successful on each end-user’s device to enable them to receive content that is being pushed out by the Administrators
Troubleshooting the Corporate Voice Agent
- Covers what to look for when a Corporate Voice Agent is not receiving the content intended for it
- Once the issue has been identified, how to resolve the issue